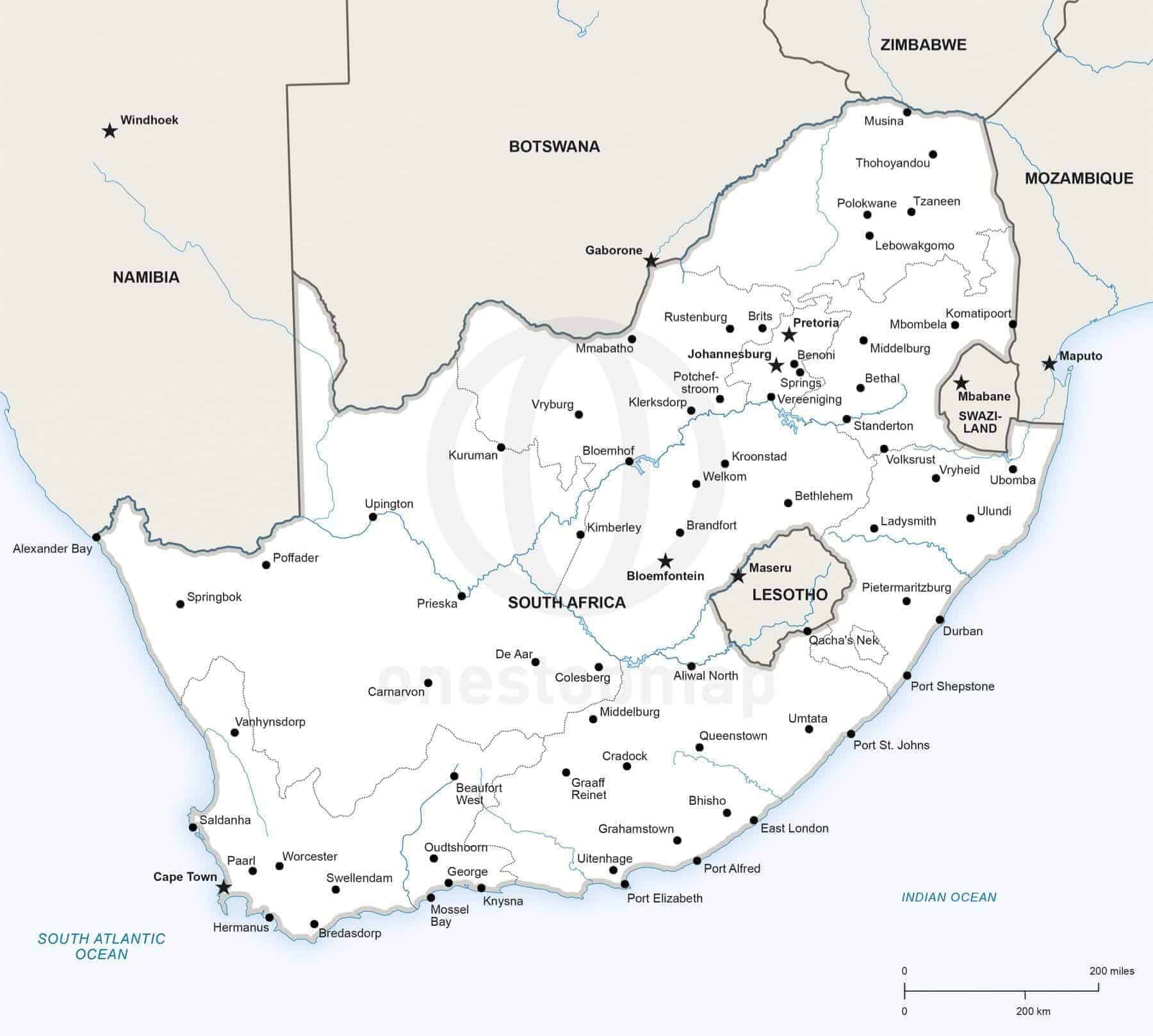
Mapublisher 10 5 5 =
No review
Quick Search: Browse. New in MAPublisher 10.0.1: Fully compatible with the latest Adobe Illustrator CC 2018 on both Windows (32-bit and 64-bit and Mac New ability to create and manage data links for MAPublisher documents. Designing your desktop maps for high-quality display while maintaining good performance is always a key goal. One of the ways that you can improve display performance is by using basemap layers. الاسم: Avenza MAPublisher الوصف: برنامج لرسم الخرائط لإنشاء خرائط لنماذج ESRI وقواعد البيانات الجغرافية المكانية وغيرها من بيانات متجهي نظم المعلومات الجغرافية رقم الاصدار: for Adobe Illustrator 10.5 الحجم: 387,1 MB. MAPublisher 9.2 tutorial video Session 10: Miscellaneous Tools - MAP Vector Crop Tool - MAP Locations - Georeferencing - Preferences - Document Summary - Lay.
No VideoAs a result, the plugin makes it possible to benefit from both Adobe Illustrator's capabilities and GIS data formats and cartography design functions. It supports a multitude of file formats like Google, Esri, FME Desktop, AutoCAD and MapInfo.
For creating and editing design elements it is required to load a file which contains the MAP views. MAPublisher will then allow you to control MAP Views, MAP and non-MAP layers, grids and labels, defined locations and the point plotter.
Maps can be exported to various formats such as HTML5 and Flash for Web authoring purposes, as well as PDF and even save data as web tiles.
- License:
- Platform:
- Publisher:
- File size:
- Updated:
- User Rating:
- Editors' Review:
- Downloads:
Designing your desktop maps for high-quality display while maintaining good performance is always a key goal. One of the ways that you can improve display performance is by using basemap layers.
Basemap layers are a kind of map layer that provides a framework onto which you display your dynamic operational information. Basemap display performance is very fast. Since basemap layers are relatively static and do not change frequently, their display can be computed once and reused many times. The first time you visit an area at a particular map scale, basemap layer display is computed. The display is recalled on return visits to that area and map scale.
Characteristics of GIS basemaps
Mapublisher 10 5 5 X 7
In many ArcMap applications, users have basemaps onto which operational information, observations, and derived information from analytic models are displayed and used. For example:
- Orthoimagery is often used as a general base onto which operational information is overlaid.
- In utilities applications, a land base of parcel boundaries, buildings, and other built features are often used as a basemap.
- Many city maps use the street network as a basemap on top of which layers such as incidents and events are displayed.
A basemap is used for locational reference and provides a framework on which users overlay or mash up their operational layers, perform tasks, and visualize geographic information. The basemap serves as a foundation for all subsequent operations and mapping. Basemaps provide the context and a framework for working with information geographically.
Many maps can include multiple basemap layers. For example, you might have a basemap for terrain on top of which you overlay your key operational information. Then on top of these, you might add a reference layer of information, which is also a basemap layer. Wireless signal 2 0. For example, this geology map has two basemap layers—the terrain underneath as one basemap layer and the transportation, hydro, and place-names as a second basemap layer overlaid on top of geologic features:
Basemaps tend to be relatively static and, in a typical setting, are updated on an infrequent basis.
In addition, basemaps are often designed to be used at multiple map scales. The basemap portrays appropriate content at each range of map scales.
GIS users can follow a number of strategies for building and deploying basemaps for their GIS applications, including the following:
- Using basemap layers in ArcMap, which is covered in this topic.
- Adding basemap layers based on services with the Add Basemap command in the Add Data menu.
- Adding cached map services delivered via ArcGIS for Server, ArcGIS.com, or Bing Maps.
Creating a basemap layer
First, design your basemap layers. Identify layers that are a relatively static part of your map display. Also, think about using scale-dependent drawing. This requires a map design that considers how the map is to be portrayed at each map scale.
- Once you have your map design, create each map layer in ArcMap following the normal steps.
- Add a new basemap layer to your map. Right-click the data frame name in the table of contents and click New Basemap Layer.
This adds a new basemap layer in your table of contents. The basemap layer behaves much like a group layer in that you can drag content into it.
- Select the layers that will comprise your basemap and drag them into the basemap layer.
- Rename your new basemap layer.
Once you have set this up, each time you display your map, the basemap layers are drawn using optimized map display logic. Exif editor 1 1 3 download free. Other layers are drawn dynamically to access the latest updates from their data sources.
Analyzing a basemap layer for drawing performance
You may find that the layers you have added to your basemap layer have warning or error icons on them. Error icons indicate that you may have content incompatible with a basemap layer. Warning icons indicate potential performance problems or display differences you might see when using these layers in a basemap layer. Basemap layers use a high-performance drawing engine for fast display. This engine may draw some layers differently.
To find out more information about drawing differences and other problems, you can analyze your basemap layer and use the diagnostics messages to improve display performance.
Steps
- Right-click the basemap layer in the table of contents and click Analyze Basemap Layer.
A performance analysis is initiated of the layers in your basemap layer, and a diagnostic report of potential drawing performance issues is generated.
- The error report identifies any potential drawing performance issues and provides recommendations on what you can do to address the issue. This analysis approach is similar to the approach used when analyzing and publishing map services.
- Before you create a basemap layer to improve drawing performance, you may have already encountered painful delays in your map display. It is always useful to analyze map display performance and address any serious issues with display performance.
- A primary cause of some display performance issues is related to the use of advanced display techniques to create special cartographic effects. Some map analysis results suggest using a more efficient, but cartographically less sophisticated, approach. For example, using cartographic representations for rendering may provide greater control over symbolization but may slow down map drawing. Keep in mind, when analyzing display performance for basemap layers, that basemaps compute the display once and reuse that display repeatedly during your ArcMap session. You may find that the initial delay is worth the cartographic quality that you have built into your map design.
- Labels computed for content in basemap layers are not cached. They are recomputed with each change in extent and may result in slow drawing performance. Consider precomputing the placement of text by using annotation to improve display performance.
- Basemap layers use a local display cache of content that has already been drawn to increase display performance. The cache is managed by the basemap layer and does not need to be explicitly managed in most common uses.
Map navigation
You can continuously pan and zoom maps that contain basemap layers and accelerated raster layers using special mouse movements as follows:
Steps

Mapublisher 10 5 5 =
No review
Quick Search: Browse. New in MAPublisher 10.0.1: Fully compatible with the latest Adobe Illustrator CC 2018 on both Windows (32-bit and 64-bit and Mac New ability to create and manage data links for MAPublisher documents. Designing your desktop maps for high-quality display while maintaining good performance is always a key goal. One of the ways that you can improve display performance is by using basemap layers. الاسم: Avenza MAPublisher الوصف: برنامج لرسم الخرائط لإنشاء خرائط لنماذج ESRI وقواعد البيانات الجغرافية المكانية وغيرها من بيانات متجهي نظم المعلومات الجغرافية رقم الاصدار: for Adobe Illustrator 10.5 الحجم: 387,1 MB. MAPublisher 9.2 tutorial video Session 10: Miscellaneous Tools - MAP Vector Crop Tool - MAP Locations - Georeferencing - Preferences - Document Summary - Lay.
No VideoAs a result, the plugin makes it possible to benefit from both Adobe Illustrator's capabilities and GIS data formats and cartography design functions. It supports a multitude of file formats like Google, Esri, FME Desktop, AutoCAD and MapInfo.
For creating and editing design elements it is required to load a file which contains the MAP views. MAPublisher will then allow you to control MAP Views, MAP and non-MAP layers, grids and labels, defined locations and the point plotter.
Maps can be exported to various formats such as HTML5 and Flash for Web authoring purposes, as well as PDF and even save data as web tiles.
- License:
- Platform:
- Publisher:
- File size:
- Updated:
- User Rating:
- Editors' Review:
- Downloads:
Designing your desktop maps for high-quality display while maintaining good performance is always a key goal. One of the ways that you can improve display performance is by using basemap layers.
Basemap layers are a kind of map layer that provides a framework onto which you display your dynamic operational information. Basemap display performance is very fast. Since basemap layers are relatively static and do not change frequently, their display can be computed once and reused many times. The first time you visit an area at a particular map scale, basemap layer display is computed. The display is recalled on return visits to that area and map scale.
Characteristics of GIS basemaps
Mapublisher 10 5 5 X 7
In many ArcMap applications, users have basemaps onto which operational information, observations, and derived information from analytic models are displayed and used. For example:
- Orthoimagery is often used as a general base onto which operational information is overlaid.
- In utilities applications, a land base of parcel boundaries, buildings, and other built features are often used as a basemap.
- Many city maps use the street network as a basemap on top of which layers such as incidents and events are displayed.
A basemap is used for locational reference and provides a framework on which users overlay or mash up their operational layers, perform tasks, and visualize geographic information. The basemap serves as a foundation for all subsequent operations and mapping. Basemaps provide the context and a framework for working with information geographically.
Many maps can include multiple basemap layers. For example, you might have a basemap for terrain on top of which you overlay your key operational information. Then on top of these, you might add a reference layer of information, which is also a basemap layer. Wireless signal 2 0. For example, this geology map has two basemap layers—the terrain underneath as one basemap layer and the transportation, hydro, and place-names as a second basemap layer overlaid on top of geologic features:
Basemaps tend to be relatively static and, in a typical setting, are updated on an infrequent basis.
In addition, basemaps are often designed to be used at multiple map scales. The basemap portrays appropriate content at each range of map scales.
GIS users can follow a number of strategies for building and deploying basemaps for their GIS applications, including the following:
- Using basemap layers in ArcMap, which is covered in this topic.
- Adding basemap layers based on services with the Add Basemap command in the Add Data menu.
- Adding cached map services delivered via ArcGIS for Server, ArcGIS.com, or Bing Maps.
Creating a basemap layer
First, design your basemap layers. Identify layers that are a relatively static part of your map display. Also, think about using scale-dependent drawing. This requires a map design that considers how the map is to be portrayed at each map scale.
- Once you have your map design, create each map layer in ArcMap following the normal steps.
- Add a new basemap layer to your map. Right-click the data frame name in the table of contents and click New Basemap Layer.
This adds a new basemap layer in your table of contents. The basemap layer behaves much like a group layer in that you can drag content into it.
- Select the layers that will comprise your basemap and drag them into the basemap layer.
- Rename your new basemap layer.
Once you have set this up, each time you display your map, the basemap layers are drawn using optimized map display logic. Exif editor 1 1 3 download free. Other layers are drawn dynamically to access the latest updates from their data sources.
Analyzing a basemap layer for drawing performance
You may find that the layers you have added to your basemap layer have warning or error icons on them. Error icons indicate that you may have content incompatible with a basemap layer. Warning icons indicate potential performance problems or display differences you might see when using these layers in a basemap layer. Basemap layers use a high-performance drawing engine for fast display. This engine may draw some layers differently.
To find out more information about drawing differences and other problems, you can analyze your basemap layer and use the diagnostics messages to improve display performance.
Steps
- Right-click the basemap layer in the table of contents and click Analyze Basemap Layer.
A performance analysis is initiated of the layers in your basemap layer, and a diagnostic report of potential drawing performance issues is generated.
- The error report identifies any potential drawing performance issues and provides recommendations on what you can do to address the issue. This analysis approach is similar to the approach used when analyzing and publishing map services.
- Before you create a basemap layer to improve drawing performance, you may have already encountered painful delays in your map display. It is always useful to analyze map display performance and address any serious issues with display performance.
- A primary cause of some display performance issues is related to the use of advanced display techniques to create special cartographic effects. Some map analysis results suggest using a more efficient, but cartographically less sophisticated, approach. For example, using cartographic representations for rendering may provide greater control over symbolization but may slow down map drawing. Keep in mind, when analyzing display performance for basemap layers, that basemaps compute the display once and reuse that display repeatedly during your ArcMap session. You may find that the initial delay is worth the cartographic quality that you have built into your map design.
- Labels computed for content in basemap layers are not cached. They are recomputed with each change in extent and may result in slow drawing performance. Consider precomputing the placement of text by using annotation to improve display performance.
- Basemap layers use a local display cache of content that has already been drawn to increase display performance. The cache is managed by the basemap layer and does not need to be explicitly managed in most common uses.
Map navigation
You can continuously pan and zoom maps that contain basemap layers and accelerated raster layers using special mouse movements as follows:
Steps
- Place your pointer anywhere in the data frame.
- Hold down the wheel button. Initially, your pointer appears as the active pan icon—a closed hand .
- After a few seconds, your pointer changes to the continuous pan pointer .
- Continue to hold down the wheel button and navigate the map by dragging in the direction that you want to pan your map. In response, the map continuously pans that direction. As you pan, the pointer changes to an arrow pointing in the panning direction .
- Press the CTRL key to speed up map panning and the SHIFT key to slow panning down.
The basemap layers pan continuously and relatively smoothly while you are panning the map. The rest of the map layers are redrawn once you release the wheel button.
Tip:- When your map contains a basemap layer, the standard tools can be used for panning, zooming, and interacting with the map. For example, use the thumbwheel to zoom in and out. When you hold down the wheel button and begin panning immediately, the standard pan tool is used—as indicated by the closed hand pointer .
- An alternative to using the wheel button to enable continuous map panning is to simultaneously hold down the Q key while navigating the pointer relative to the center of the map display (that is, if you move your pointer to the lower right of center, the map will pan in that direction). Releasing the Q key will stop map panning. You can control the panning speed based on how close you are to the center of the display. Move closer to the center to slow panning down and farther away to speed it up. Using the Q key also enables you to rotate the wheel button to zoom in and out while panning.
Using hardware acceleration
Basemap layers and accelerated raster layers can be used in concert with hardware acceleration to enable very high performance, continuous, smooth display as you pan and zoom your map. Turning on hardware acceleration in your ArcMap session takes advantage of your graphics card processing to further enhance performance. Hardware acceleration will not have any effect on your map if you are not using basemap or accelerated raster layers. You can turn hardware acceleration on and off on the ArcMap Options dialog box.
Steps
Mapublisher 10 5 5 56 Barrel
- Click Customize > ArcMap Options to open the ArcMap Options dialog box.
- Click the Data View tab and check Enable hardware acceleration for supported layers.
- Use the same tools for interactive panning and zooming. You should notice a smooth and responsive experience for your basemap layers and accelerated raster layers.
The option to enable hardware acceleration may be disabled if hardware acceleration isn't available for your current ArcMap session. This can occur if one of the following is true:
- Your graphics card has corrupt or out-of-date drivers or doesn't support the functionality necessary to utilize hardware acceleration. It must meet the Shader Model 3.0 specification, and the driver software for it must meet the OpenGL 2.0 specification.
- You are trying to enable hardware acceleration while accessing the machine via remote desktop.
- You have previously accessed this machine via remote desktop while this session of ArcMap was open.
- Over lower-bandwidth remote desktop connections, the continuous drawing of basemap or accelerated raster layers can result in poor interactivity. By default, continuous drawing is unavailable when ArcMap is accessed over a remote desktop connection. If you have a high-bandwidth connection to the remote machine, you can enable continuous drawing so that you still get the fast refresh capabilities of your basemap or accelerated raster layers by checking the Enable continuous updates during navigation option.
Dimming a basemap layer
Basemap layers work just like group layers in most respects, but they do have one additional capability that's designed to help you visualize your operational data on top of your basemap layers. It's called dimming. Essentially, dimming is a way of muting the basemap layer's appearance so that you can see the layers on top of it more clearly. Resize multiple images.
To dim a basemap layer, click the Adjust Dim Level command on the Effects toolbar and change the Dim Level slider in the same way that you change any other effect. By increasing the Dim Level of the basemap layer, the colors become washed out and the layer becomes partially transparent, helping your operational layers stand out more. This can be useful for visualization or editing, especially in cases where your basemap layers contain color orthographic images or other richly colored content that may obscure the details of layers on top of them.
Updating a basemap layer
10.5 Lol
You cannot modify some layer properties while they are in the basemap layer. Only the properties available on the General and Cache (if applicable) tabs will be available. Data update operations are not available for basemap layer content when working with basemap layers. If you need to make data edits or layer updates, drag the map layer out of your basemap to edit it. Then drag the updated layer back into the basemap layer.
Feedback on this topic?
